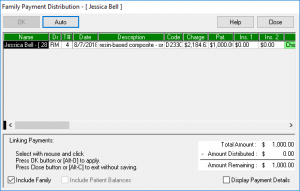Patient Transaction Screen – Distributing Payments
The Payment Distribution feature on the Transaction screen allows you to link insurance and personal payments to the providers who did the treatment. If you pay by collection, you will want to link payments to the provider of service. You can then generate a Payment Summary Report by Service Provider to see the payment distributions for providers.
Note: The options selected under the Distribution tab in Office Setup will affect how distributions are linked.
The Payment Distribution window will automatically open every time a payment is entered. The transaction information will be listed in order of date. If you do not pay your providers by collection, you will still either link the payment to selected treatment, or you can click on the Auto button to automatically distribute the payment.
If you do not pay by collection, you can also set up your payment distribution to automatically go to the oldest outstanding balance for the patient or the family. This is done through Office Setup under Distributions. If you do not set this up through Office Setup, you will still have the opportunity to auto-distribute payments at the time they are entered. This is done by clicking on the “Auto” button on the distribution window. This will automatically distribute the payment
Payments are applied to specific treatment by linking payments to each line of treatment through Payment Distribution. Personal cash, check, or credit card payments can also be distributed between family members.
You cannot distribute insurance payments between family members. You will link insurance payments to specific lines of treatment. However, you can distribute insurance overpayments to family members. You will also have the option to auto-distribute insurance payments at the time the insurance payment is entered. If you receive a bulk insurance payment, it can be entered under GoTo on the menu bar from any Transaction screen or from the Patient Lookup List’s GoTo menu.
If you close a Transaction screen containing undistributed payments, MOGO will ask you if you would like to distribute these payments. If you click on “Yes”, the distribution window will open.
You should either distribute the payment by selecting each procedure with the left mouse button or click on Auto. When you distribute the payment, you are applying the payment to specific treatment and can enter the exact amount you want to apply to each procedure.
When you click on Auto for patient payments, the payment will go to the oldest balance for the patient or for the family.
If you do not distribute a payment, the payment will appear in green on the Transaction screen. You can go back and distribute this payment at a later time by double-clicking with the left mouse button on the code field to activate the distribution window. An example of when you would not distribute a payment is when the payment is a credit on the patient’s balance. An insurance payment should be completely distributed. An undistributed patient payment is usually either reimbursed to the patient, or left on the Transaction screen as a credit.
If a payment has not been fully distributed, part of the payment line will remain green. You can go back and distribute this payment at a later time by double-clicking with the left mouse button on the code field to activate the distribution window. Remember, viewing Line Balances on the Transaction screen will show the actual remaining patient and insurance balance for each line of treatment as well as the amount remaining to be distributed for the payment line.
Payments that have been completely distributed, as well as treatment that has been completely paid by both the insurance and the patient, should then be sent to History. The Active Payments field on the Transaction screen will show the amount that was distributed until it is sent to History. Tip: If you mark “View Distribution Codes” under View from the menu bar, you can see these distributions. This is also available in the right click menu.
After distributions have been made, you can go back to that patient’s Transaction screen or History screen and click with the right mouse on the code column for any distributed payment. A Distribution Detail window will appear, listing the procedures that the payment was applied to and the dollar amount. If you right mouse click on the code column for a procedure, it will list the payments that were applied towards that procedure.
More: