Patient Transaction Screen – Family Aging Window
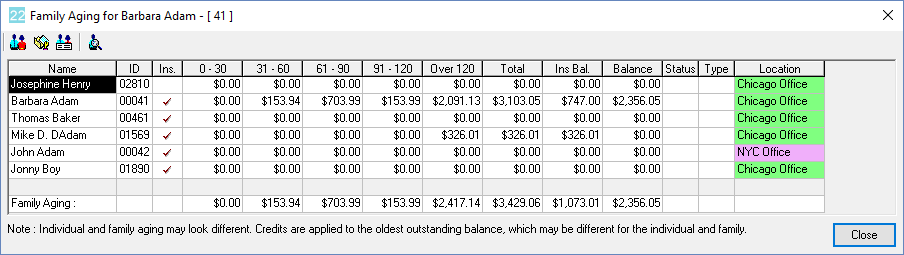
You can open the Family Aging window from the menu bar on the Patient Lookup List and Patient Transaction screen, as well as from the right click menu on most screens. You can also access the Family Aging window from anywhere in the program where you select a patient, utilizing the keyboard shortcut [Ctrl+A].
There is also a gray button in the Family Balance field on the bottom of the Patient Transaction screen, which will open the Family Aging window.
The individual member’s Total, Est.Ins. and Balance columns should always add up to the family Total, Est.Ins. and Balance columns.
Credits are displayed in red.
If a family member has an “S” in their Account Type field, they will not be shown on the family aging window.
The Family Aging window is the true aged balance. It contains balances for ALL treatment, including treatment pending insurance.
Note: The Family Aging window may look different than the aging on the Account Receivable Report if you have activated Skip Treatment with Insurance Pending in Billing Setup. If you have changed the Aging Periods in Billing Setup, they will not match the aging in the Family Aging window. The aging in the Family Aging window cannot be changed and are always based on 0-30, 31-60, etc., aging periods.
The columns on the Family Aging window are as follows:
- Name – Each family members full name will be shown here. The last line will be Family Aging
- ID – The ID number is shown for each family member.
- Ins – This box will have a checkmark if the family member is an insurance holder.
- Aging Periods are the same as the aging periods that are shown in the Family Aging information in the Patient Transaction screen.
- Note: These Aging Periods are set in the program and will not change if you change Aging Periods in Billing Setup.
- Total – The total balance for each family member.
- InsBal. – The estimated insurance amount for the total balance amount for each family member. This is the estimated insurance from the Transaction screen.
- Balance – This is the difference between the Total and the Est.Ins. amounts.
- Status – This is from the Account Status field on the Patient Information screen. For example, purged family members will have an exclamation mark in this field.
- Type – This is from the Account Type field on the Patient Information screen. If you charge interest, you will see the annual interest amount in this field.
- Location – This feature is used by offices who have separate databases in multiple offices. It will show the Office Location for each family member.
