Image Cabinets and Folders
Images are stored in Image cabinets and folders.
If you are in the Image Viewer screen, and you would like to go to the entire Image Cabinet, you can click on File from the menu bar in the Viewer screen and select Open Image Cabinets.
You can quickly search for any patient from any image that is displayed by clicking on the “Search” icon at the top of the Image Cabinet.
The images are stored in the following Cabinets:
- Patient
- Ledger
- Letter
- X-Ray
- Oral
- Annotation
The Cabinet can be selected for an image by selecting the image from the image list, and clicking on File and Edit from the menu bar in the Image Cabinet. You can also select Folders and Sub-folders in the Image Editor.
Tip: Images can also be dragged into cabinets and folders while you are in the Image Cabinet!
You can create new folders and sub-folders by clicking with the right mouse on a folder to open a popup menu. The new folders that are created will be shown in the database lists when you select Folders and Sub-folders for images in the Editor.
Note: The Supervisor must assign rights to users to add new folders in order to do this.
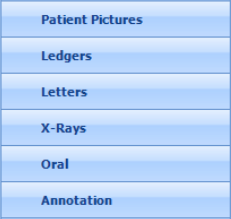 Patient Pictures – This is where photos of the patient usually taken with a digital camera, are stored for identification purposes. These images have a Type of “Patient”.
Patient Pictures – This is where photos of the patient usually taken with a digital camera, are stored for identification purposes. These images have a Type of “Patient”.
Ledgers – This is where you can scan the patient’s ledger using a TWAIN compatible desktop scanner, bringing you one step closer to a “paperless” office. These images have a Cabinet type of “Ledger”.
Letters – This is where you can store scanned images of your correspondence from your patient so that you always have a copy for future reference. These images have a Cabinet type of “Letter”.
X-Rays – This is where you can store digital x-rays acquired through interfaces with Schick, Trophy, Dexis, Vipersoft, SIDEXIS, and Gendex as well as scanned film x-rays from the patient chart. These images have a Cabinet type of “X-Ray”.
Oral – This is where you can store images captured through an intraoral camera system. These images have a Cabinet type of “Oral”.
Annotation – When making annotations on an image, a copy of the image with the annotation will be saved in this cabinet.
The menu bar at the top of the Image Cabinet will list File, Edit, Patient, View, Type, and Options.
The Image Cabinet stores images according to Patient, Ledger, Letter, X-Ray, and Oral. This depends on the Cabinet type that was selected in the Image Editor for an image. The Cabinet, as well as Folder, Sub-folder, and Description can be entered or edited by clicking on File and Edit from the menu bar to open the Editor. There is an arrow in the Cabinet field in the Editor so that you can select from a Cabinet database list. The Cabinet selections that are in the database list are application defined and cannot be edited.
Click on any cabinet in the Image Cabinet to open the list of images. The images that are listed depend on the cabinet that is open. In addition, the folders and sub-folders shown depend on the Cabinet, Folder, and Sub-folder that was selected for the image. You can click on a folder to open any images within that folder.
- The folders will be in bold text if they contain images. You can just click and drag images from the list into a folder. The Category and Subcategory for the image will be changed automatically!
- You can add a new folder by clicking with the right mouse on a folder and selecting New Folder from the popup menu. You can also select Rename and Delete from the menu. If you delete a folder, it will affect all patients. MOGO will save the date, time, and login name of the user who deleted the folder in Notes. If you delete a folder or sub-folder from the tree view screen, it will also be deleted from the database list in the Editor.
- A date folder is shown in the Image Cabinet for each type of image (Patient, Ledger, Letter, X-Ray, and Oral). The folder will list each individual image according to date. Just click on the plus sign next to the Date folder to open a list of sub-folders with dates. You cannot delete or rename these date folders. Tip: You can edit the date of an image from the right click menu in the image list.
Tip: Right click on an image to select Edit Description and Edit Date from the popup menu.
